Firewall Download Mac
Free firewall is a full-featured professional firewall that protects against the threats of the Internet. Control every program on your computer by permit or deny access to the Internet. Free firewall notifies you when applications want to access the Internet in the background without your knowledge. In monitoring mode, no software can access. Download Traffic - Firewall for apps for macOS 10.15 or later and enjoy it on your Mac. Traffic is a simple utility that can limit Internet access for any selected application on your Mac. A lot of apps are data-hungry and secretly check the Internet behind the scenes without asking for your permission.
Windows provides a built-in firewall, which controls how programs access the Internet. If Windows Firewall doesn't permit Firefox to make connections, Firefox generates a 'Server not found' error when you try to browse to websites.
Table of Contents
- 5Windows 7
- 6Windows Vista
Firewall Download Mac Os
To see if you're running Windows Firewall:
- Right-click the Windows icon. A menu will appear.
- Select Control Panel from the menu. The Control Panel will appear.
- In the Control Panel, select System and Security.
- In System and Security, select Windows Firewall.
If you're running Windows Firewall and having connection problems in Firefox:
- On the left side of the Windows Firewall panel, click Allow an app or feature through Windows Firewall. The Allowed apps panel will appear.
- Click the button.
- Find Mozilla Firefox in the list of programs. If it is there, click to select it. If not, skip the next step.
- With Mozilla Firefox (or firefox.exe) selected, click the button. Confirm that you want to remove the entry.
- Click the button. The Add a Program window will appear.
- In the Add an app window, click the button.
- Navigate to the Firefox program directory (e.g. C:Program FilesMozilla Firefox) and double-click on firefox.exe.
- Click the button.
- Click the button to close the Allowed apps panel.
To see if you're running Windows Firewall:
- From the Start Screen, click the Desktop tile. The Desktop view will open.
- From the Desktop, hover in the lower right-hand corner to access the Charms.
- Select Control Panel from the Settings charm. The Control Panel window will open.
- Click on System and Security. The System and Security Panel will appear.
- Click on Windows Firewall. The Windows Firewall panel will appear.
- If you see a green check mark, you are running Windows Firewall.
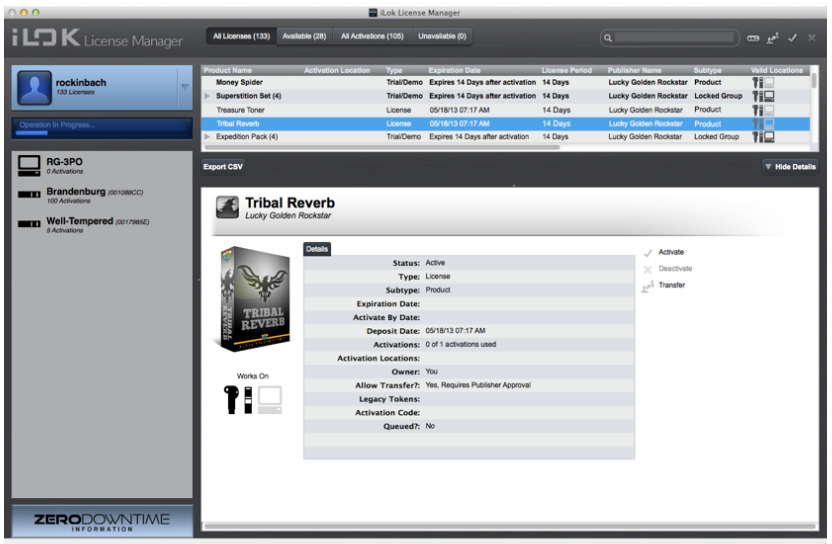
Firewall Download Pc

If you're running Windows Firewall and having connection problems in Firefox:
- On the left side of the Windows Firewall panel, click Allow a program or feature through Windows Firewall. The Allowed Programs panel will appear.
- Click the button.
- Find Mozilla Firefox in the list of programs. If it is there, click to select it. If not, skip the next step.
- With Mozilla Firefox (or firefox.exe) selected, click the button. Confirm that you want to remove the entry.
- Click the button. The Add a Program window will appear.
- In the Add a Program window, click the button.
- Navigate to the Firefox program directory (e.g. C:Program FilesMozilla Firefox) and double-click on firefox.exe.
- Click the button.
- Click the button to close the Allowed Programs panel.
Checking for Windows 7 Firewall
To see if you're running Windows Firewall:
- Click the Windows icon, and select . The Control Panel window will appear.
- Click on System and Security. The System and Security Panel will appear.
- Click on Windows Firewall. The Windows Firewall panel will appear.
- If you see a green check mark, you are running Windows Firewall.
Configuring Windows 7 Firewall
If you're running Windows Firewall and having connection problems in Firefox:
- On the left side of the Windows Firewall panel, click Allow a program or feature through Windows Firewall. The Allowed Programs panel will appear.
- Click the button.
- Find Mozilla Firefox in the list of programs. If it is there, click to select it. If not, skip the next step.
- With Mozilla Firefox (or firefox.exe) selected, click the button. Confirm that you want to remove the entry.
- Click the button. The Add a Program window will appear.
- In the Add a Program window, click the button.
- Navigate to the Firefox program directory (e.g. C:Program FilesMozilla Firefox) and double-click on firefox.exe.
- Click the button.
- Click the button to close the Allowed Programs panel.
Checking for Windows Vista Firewall
To see if you're running Windows Firewall:
- Click the Windows icon, and select Control Panel. The Control Panel window will appear.
- Click on the System header. The Security Panel will appear.
- Click on the Windows Firewall header. The Windows Firewall panel will appear.
- If you see a green check mark and the message Windows Firewall is helping to protect your computer, you are running Windows Firewall.
Configuring Windows Vista Firewall
If you're running Windows Firewall and having connection problems in Firefox:
- On the left side of the Windows Firewall panel, click Allow a program or feature through Windows Firewall. The Windows Firewall Settings window will appear.
- Find Mozilla Firefox (or firefox.exe) in the list of programs. If it is there, click to select it. If not, skip the next step.
- With Mozilla Firefox selected, click the button. Confirm that you want to delete the entry.
- Click the button. The Add a Program window will appear.
- In the Add a Program window, click the button.
- Navigate to the Firefox program directory (e.g. C:Program FilesMozilla Firefox) and double-click on firefox.exe.
- Click the button to close the Add a Program window.
- In the Windows Firewall Settings window, click to select the General tab.
- Ensure that Block all incoming connections is not selected.
- Click the button to close the Windows Firewall Settings window.
To see if you're running Windows Firewall:
- Click on the Windows Start button, and select Control Panel. The Control panel window will appear.
- Click on the Security Center link. The Security Center will appear.
- If the Firewall header says ON, you are running Windows Firewall.
If you're running Windows Firewall and having connection problems in Firefox:
- Check Windows Firewall is ON.
- In the Security Center, click Windows Firewall. The Windows Firewall window will open.
- Select the Exceptions tab.
- Find Mozilla Firefox (or firefox.exe) in the list of programs. If it is there, click to select it. If not, skip the next step.
- With Mozilla Firefox selected, click the button. Confirm that you want to delete the entry.
- Click the button.
- In the Add a Program window, click the button.
- Navigate to the Firefox program directory (e.g. C:Program FilesMozilla Firefox) and double-click on firefox.exe.
- Click the button to close the Add a Program window.
- Click the button to close the Windows Firewall Settings window.
Firewall Download Mac Catalina
Based on information from Firewalls (mozillaZine KB)