Genymotion Mac
GUIDE TO INSTALL ANDROID 4.3 WITH THE HELP OF GENYMOTION ON YOUR MAC/PC
1) Install Genymotion. 2) Install Virtual-Box. 3) Open Genymotion and LogIn with you id. 4) Install any device running Android 4.3. 5) Play the Device. 6) Once the device boots up Drop the Genymotion-ARM-Translationv1.1.zip file. Install it by following the on screen Instructions. 7) Restart the device. 8) again on the home screen drop the. Jul 22, 2021 Download Genymotion 3.2.1 for Mac from our software library for free. This Mac download was scanned by our antivirus and was rated as malware free. The actual developer of this Mac application is Genymobile. The most popular version among Genymotion for Mac users is 2.0. Genymotion for Mac is categorized as System Tools.
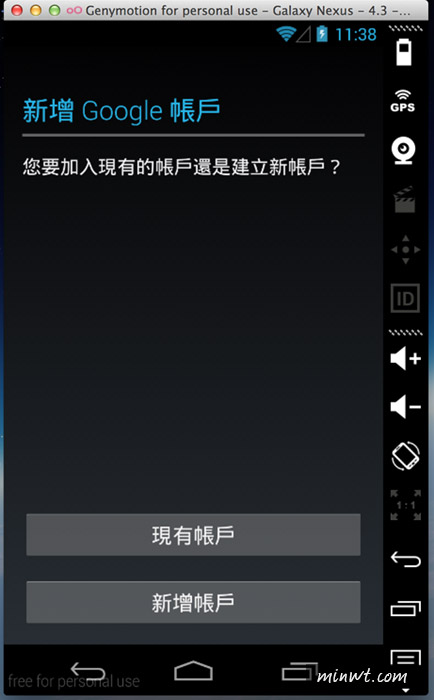

Genymotion is one of the most popular and used Android emulators today. However, using the Genymotion simulator is quite different and much more complicated than other competitors. For those who do not have much knowledge and really good computer skills, it will be difficult to use Genymotion.
Download Genymotion for free here
Download Genymotion for Mac
The biggest and most obvious difference is that after installing this emulator, users need to register for a Genymotion account to be able to continue using it. And one more point, making Genymotion not really close and user friendly, that is because the way this emulator works is quite complicated.
Instructions for using the Genymotion simulator
If BlueStacks , Droid4X or Nox App Player will run Android programs and applications directly, Genymotion requires users to create virtual machines to be able to use it. The process of creating this virtual machine is specific, you can follow the following article.
Step 1: After installing the Genymotion emulator successfully, you launch it. At the first interface, select the Add (plus symbol icon).
Step 2: This is when we need to Genymotion account . Left click Sign in at the bottom to proceed in the first, then the simulator will automatically remember and we do not need to repeat this step in the future use.
Step 3 : Enter your account information in the Credentials box and then Enter or Sign in again.
Step 4 : The next interface appears with a lot of different versions of Android operating system.
List of Android operating systems supported by Genymotion
Users can select these versions (corresponding to each model, model and display mode is different).
Or you can select the details in the Android version and Device model sections above. After selecting the operating system you want to use, click on Next below.
Select the operating system you want to use and then Next
Step 5: You can keep the version name by default or rename it as desired in the Virtual device name section . Below will be details of your choice (device name, operating system, version, size, memory ...).
NOTICE :
You need to remember the exact version number of the operating system you choose as a virtual machine so you can install CH Play for Genymotion later .
Next to continue.
Detailed information about the operating system you choose will be included in this
Step 6 : Now the system will start creating your virtual machine, the process will take a few minutes. Once completed, select Finish to close this window.
Step 7 : Go back to the main interface of Genymotion, we will see the name of the virtual machine we have just selected appears. Meaning that the process was successful, click on it and click on the Start icon to start using.
Genymotion Mac M1
The main interface of Genymotion is quite similar to the Nox App Player emulator and all the main features are fully present.
The main interface of the Genymotion virtual machine after creating successfully
From default applications, to data sharing, settings, wallpaper changes are available. Also visible on the right is a vertical Menu bar with lots of options. However, in the version that the writer is using, there will be some advanced features are limited, so only some of the icons can not be used.

Usable icons are Webcam, Back, Recent, Options, Home, Power and other Options . However, another disadvantage of this emulator is that there is no Google Play app store (or CH Play) available. If you want to use, users must perform additional installation operations.

However, with the ability to create and use multiple virtual machines at the same time, each virtual machine is an Android device (corresponding to each operating system version and interface structure as real) to help users can use at the same time. Apps and experience many applications on many different computers on a single computer.
Genymotion Mac Os
How to create virtual machine Genymotion
Genymotion Mac Free
I wish you successful implementation!