Mysql Workbench For Mac Os X Download
What is MySQL Workbench?
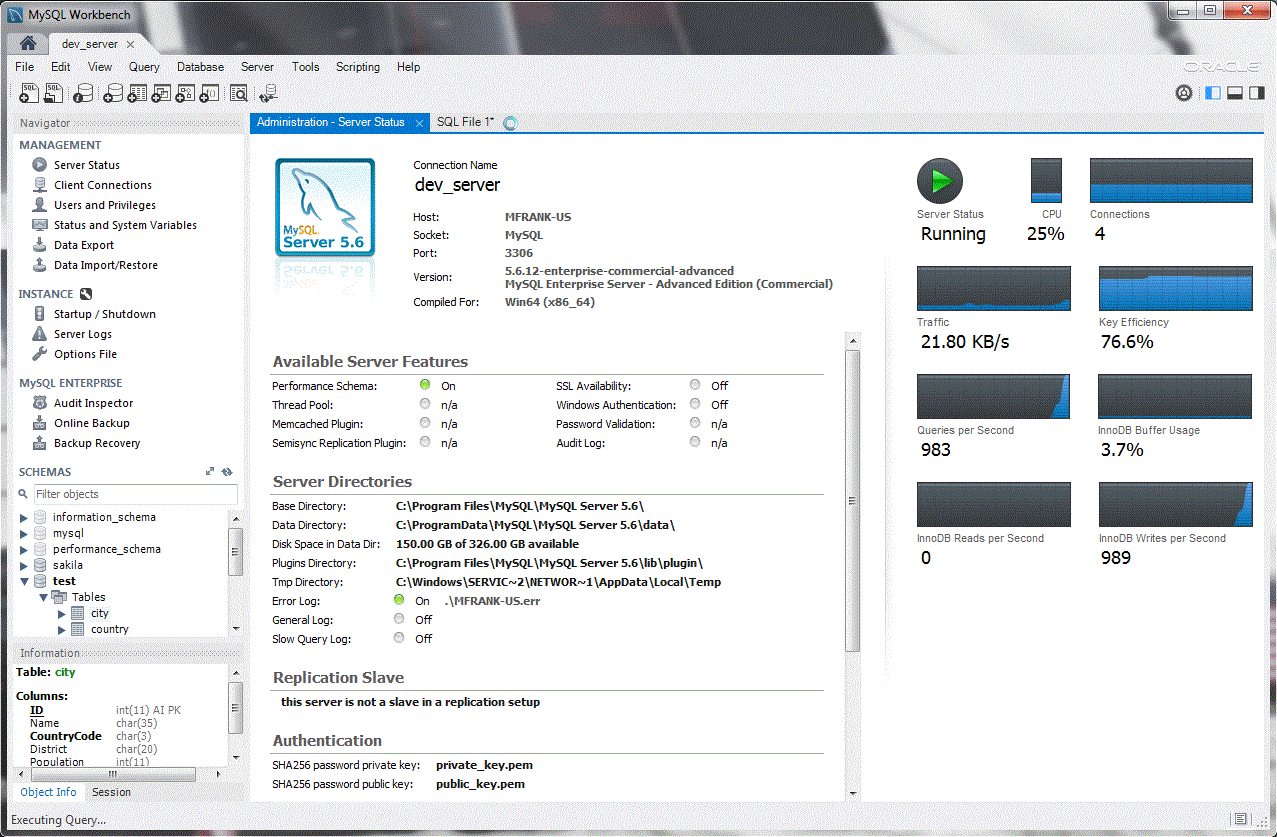
MySQL Workbench is a GUI tool to manage your database. You can see the tables, records in the table, you can create a new schema, query, etc.
- Mysql-workbench-gpl-5.2.34-osx-i686.dmg is the most common filename for this application's installer. This Mac download was scanned by our antivirus and was rated as safe. This free software for Mac OS X was originally created by MySQL Inc. This app's bundle is identified as com.mysql.Workbench.
- However, the MySQL GUI Tools set is no longer under development and has been replaced by the MySQL Workbench project. Nonetheless, the MySQL GUI Tools bundle remains available, and can be successfully installed both on older OS X versions, such as Mac OS X 10.4, and on the more recent Yosemite operating systems.
How can to install mysql and workbench on Mac! Please get download link below. Installing MySQLhttps://dev.mysql.com/doc/refman/5.6/en/osx-installation-pkg.h.
If you are more of a visual person who needs to deal with database (MySQL), MySQL Workbench is a very powerful and useful tool.
Before Installing MySQL Workbench on macOS
Before installing the MySQL Workbench, make sure you have access to the database. It is either db in your local system or it could be a remote database in your hosting server or even cloud database such as AWS RDS.
In this post, I will be using local MySQL server as an example. Please check out this post on installing MySQL server on your Mac.
Installing MySQL Workbench on macOS
Go to https://dev.mysql.com/downloads/workbench/
Click Download to get the DMG installer
Once Installer is downloaded, double click the installer. When you double clicked, you should see the screen like below. Follow the instruction to drag the MySQL Workbench icon to the Application folder to complete the installation of MySQL Workbench into your system.
Launching the MySQL Workbench App
Once the MySQL Workbench is installed and when you try to open the app, you might see the message like below. Press Open to proceed on launching the application.
Once the start up screen shows up, you will see a connection already added (assuming you have installed local MySQL server)
Click the Local instance 3306. It will ask for the password. Enter the password you entered when you set up the local MySQL server and press OK. (You can check the Save password in keychain. In this way you do not need to type the password every time you access to your database)

Creating the Schema
Now you have access to your local database server (MySQL server). You can start creating your own database. Schema is the main container of database where you put the tables. Let’s try to create a schema. Click the Create New Schema icon (highlight in below screenshot)
Assign some name on your new schema. In this example, let’s use test_db as a schema name and press Apply.
You will see a dialog box to review the SQL Script to execute by an app. Basically, it will execute an SQL statement of CREATE SCHEMA `test_db`;
Press Apply to create a new schema.
Select Schemas tab and verify the new schema is added.
Creating the Table
Once schema is created, you need to create a table to actually store the data in the “database”.
Expand the test_db schema and right click on the table.
Select Create Table...
Start entering values in the column section. This will be the identifier for the specific field in the database.
Enter the following entities in the table.
PK - Primary Key. Usually the “id” will be your primary key.
NN - Not Null. For entities, you don’t not want to have Null value (empty value) by the time the record is inserted. Put check on this if there is a specific entity you want have some value on it. For example, id entity must have a value always. So for id, put check on NN.
UQ - Unique. If the record entered in the table needs to be unique, put check on this. For example, “id” must be unique so that when you query for specific id, it will only return 1 result.
BIN - Binary
UN - Unsigned
ZF - ZeroFill
AI - Auto Increment. For values you want to automatically increment, put check on this. Typically id should have auto increment on. So every time there is a new record added, the id value will auto increment.
G - Generated
Press Apply and you will the above confirmation. Press Apply again to add some records in your table.
Go to your schema, and expand the table. You should be able to see the table you just created.
Access to the Table

To view the table you created, go to the table you created.
Right click and select Select Rows - Limit 1000
Mysql Workbench For Mac Os X Downloads
At this point, the table has 0 record. This is expected since the table has just created.
Adding Sample Records
Once you have your table opened, you can directly add some records to it by simply double click the columns. Try entering the following records as an example and press Apply.
Press Apply to confirm the records you want to add in the table.
Note: You can leave the id column blank since this column is set to auto increment. It will automatically assign value as a new record is added.
Now you can see there are 2 records added in your table. You can see the id is automatically added in ascending value.
If you are using Big Sur on Apple’s new Silicon M1, checkout Using MySQL Workbench on macOS Big Sur blog post.
Latest Posts
Install and configure a MySQL database
To install the database, you don't need to install Microsoft .NET Framework 3.5. If you run into any issues installing and configuring the database, look at the README.txt file included in the DMG Archive for some useful tips.
- Download MySQL Community Server 5.5 DMG Archive.
- Double-click the DMG Archive, and then double-click the .pkg file that starts with mysql-5.5. Follow the instructions to install the MySQL server.
- Double-click the MySQLStartupItem.pkg file, and follow the instructions in the setup wizard. The wizard installs the MySQL server as an auto-startup item.
- Double-click the MySQL.prefPane file. The file installs the MySQL control panel into the System Preferences application so that you can control the MySQL server.
- Open the System Preferences application, and perform the following actions:
- In the Other section, click the MySQL icon.
- Click Start MySQL server to start the server.
- At the bottom of the control panel, you can also configure the MySQL server to run automatically on startup.
- To make it easier to access the mysql and mysqladmin programs, you can modify the PATH environment variable by performing the following actions:
- From a terminal window in your home directory, type the following command:
- Add the following statement to your existing PATH environment variable, or create a new entry if a PATH variable isn't already defined:
- Close the current terminal window, and open a new one for the changes to the PATH variable to take effect.
- From the terminal window, type the following command to set the root password:
- Change some of the default configuration values for MySQL so that they're more suitable for the Push Service SDK by performing the following actions:
- From a terminal window, type the following commands to copy one of the sample MySQL configuration files so that you can modify it:
- Open the configuration file by typing the following command:
- Add the following statements to the [mysqld] section of my.cnf file:
The first statement configures the database so that it behaves like a traditional SQL database management system. The remaining statements configure the database so that it uses a UTF-8 character encoding.
If you want to use a case-insensitive collation instead of a case-sensitive one, change collation_server to utf8_unicode_ci.
- Copy the modified my.cnf to /etc by typing the following command:
- Open the System Preferences application, and in the Other section, click the MySQL icon.
- Stop the MySQL server, and then start it again for the changes to take effect.
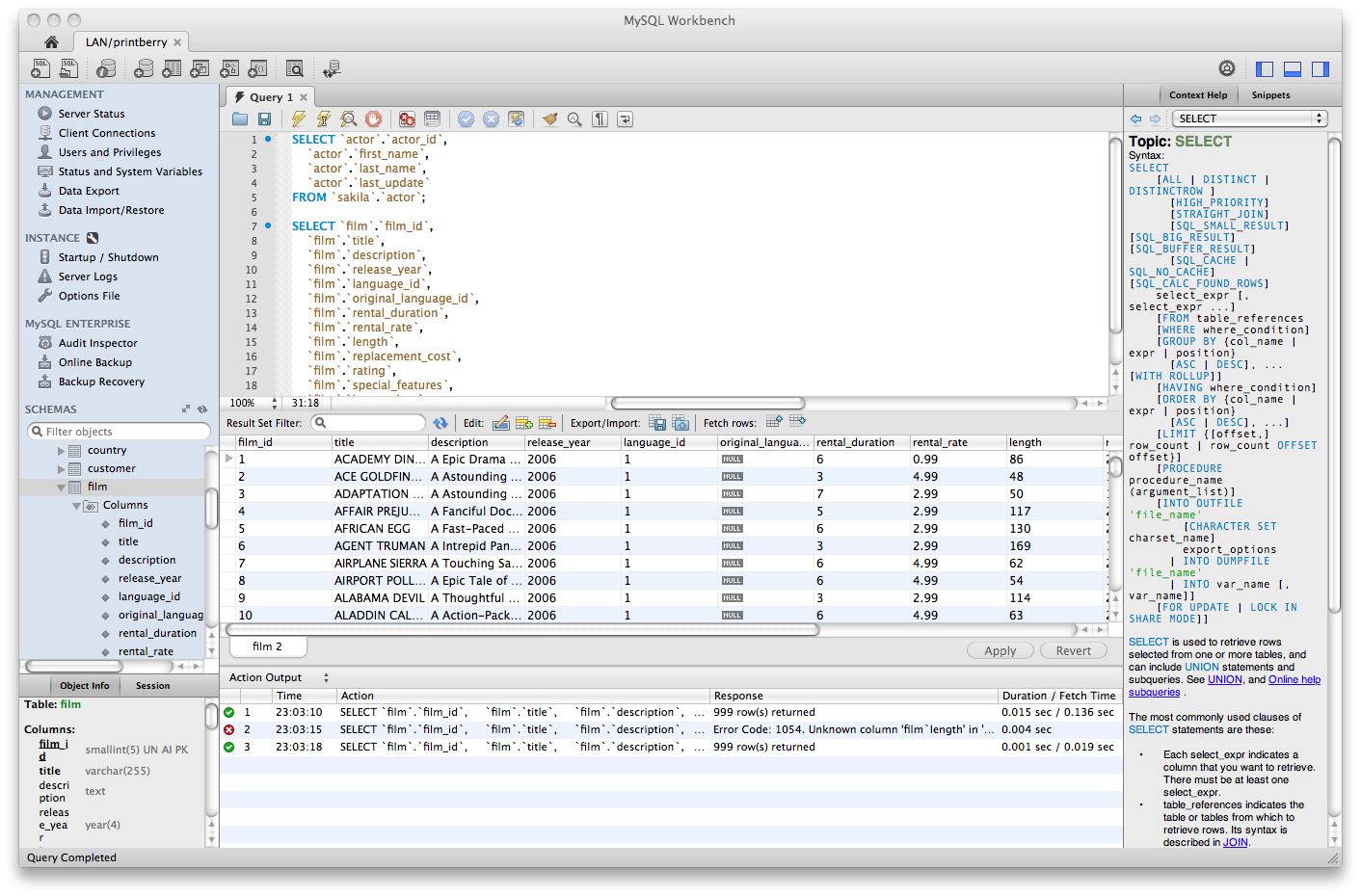
Create a server instance
- Download MySQL Workbench 5.2.
- On the Home screen for the MySQL Workbench, in the Server Administration section, click New Server Instance.
- Specify your root password by clicking Store In Keychain. Leave the remaining configuration values as they are.
- On the Create the Instance Profile screen, type the server instance name (for example, pushsdk).
Create the database schema
- On the Home screen for the MySQL Workbench, in the SQL Development section, double-click the database connection that you created when you created the server instance for the database.
- Click the dummy database in the Schema section, and then right-click and choose Create Schema.
- In the Name field, specify a name for the database schema (for example, pushsdk).
- In the Default Collation drop-down list, click utf8_bin for a case-sensitive collation type, or utf8_unicode_ci for a case-insensitive collation type.
- Click Apply twice.
- Click Close.
Create a user account for the database schema
The user account that you set up in this task is the user account that you use to access the database tables through a Push Initiator.
- On the Home screen for the MySQL Workbench, in the Server Administration section, double-click the server instance that you created.
- From the Management panel on the left, click Users and Privileges.
- Click Add Account at the bottom.
- Click the Login tab, and specify a login name and password for the user.
- In the Limit Connectivity to Hosts Matching field, type one or more names and host machines that the user can connect from (for example, localhost).
- Click Apply.
- On the Schema Privileges tab, in the Users column, click the user account you created.
- Click Add Entry.
- In the Host section, select the Selected host option.
- In the Selected Host drop-down list, click the host machine that you want to define the privileges for (for example, localhost).
- In the Schema section, select the Selected schema option.
- In the Selected schema list, click the database schema that you created and that you want to define the privileges for.
- Click OK.
- Select the newly created entry in the list, and click Select 'ALL' to assign the user all privileges for this database schema.
- Click Save Changes.
Create a new connection to the database schema
Mac Os X Download Iso
- On the Home screen for the MySQL Workbench, in the SQL Development section, click New Connection.
- In the Connection Name field, type a name for the connection.
- In the Hostname field, type the name of the host machine that the server instance is installed on (for example, localhost).
- In the Port field, type 3306.
- In the Username field, type the name of the user that you created for the database schema.
- In the Password field, click Store in Keychain .
- Type the password of the user that you created for the database schema.
- In the Default Schema field, type the name of the database schema that you created.
- Click OK.